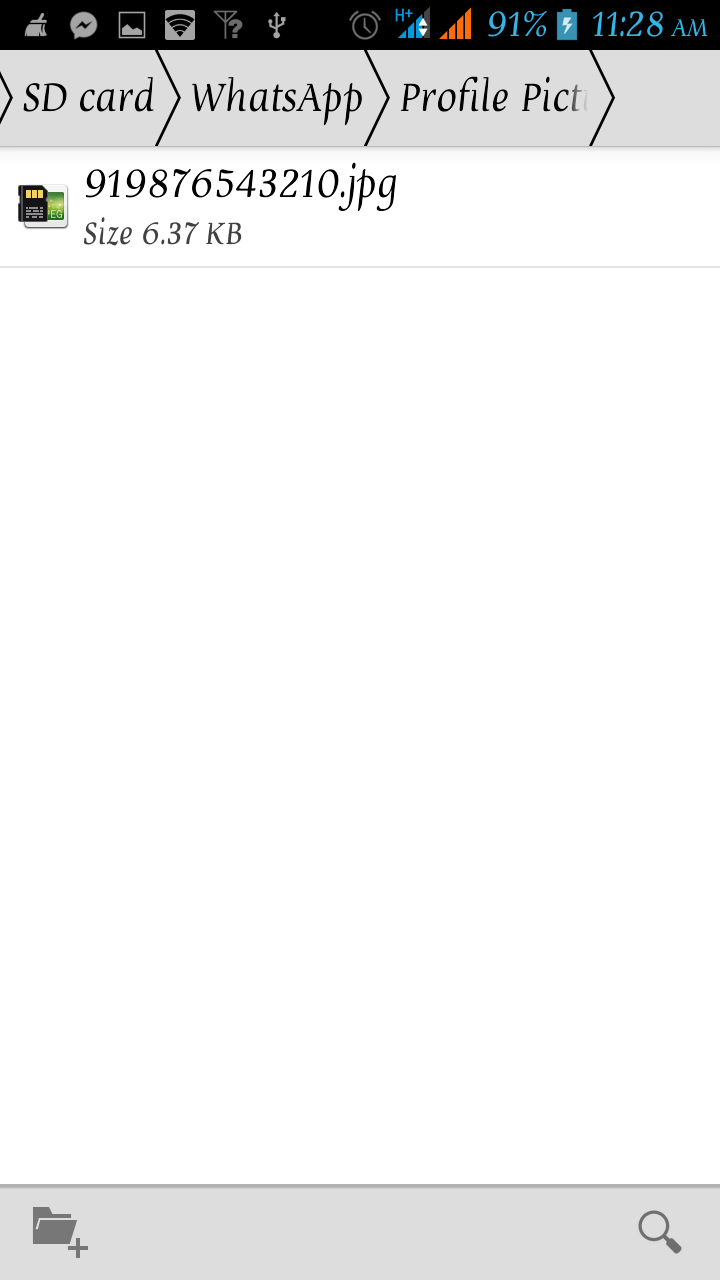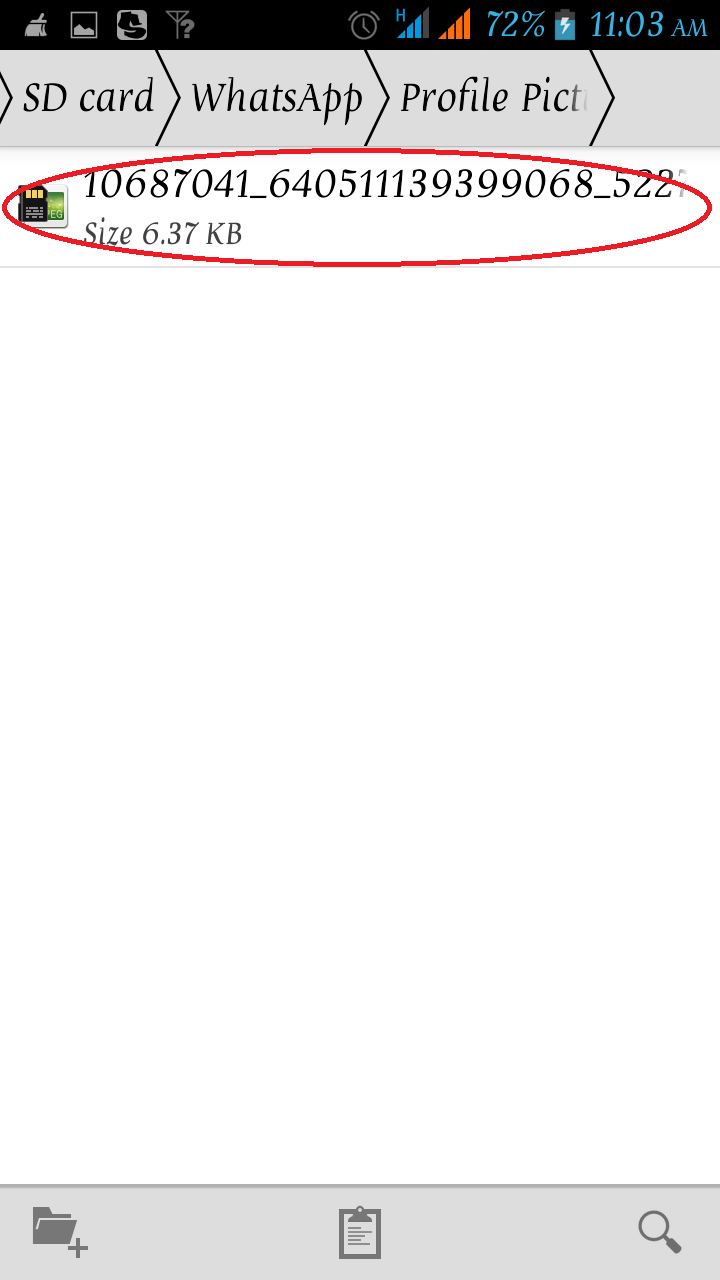This is not my tutorial and i have not tested this on my phone so please don't ask me for troubleshooting.....
the link of the original poster is given at the end of the post and all
credit goes to him. I am just posting here so that fellow members can
make use of this tutorial
Requirements and rooting process
- Your unrooted Android device
- ADB drivers for your device installed on your PC (I used WinXP. You may use Win 7/Vista or the Linux distro of your choice) To download adb drivers Click here
- Download su, busybox, Superuser.apk
- A working linux distro with Nautilus (I used a live usb stick of Ubuntu 11.04)
- Strength, courage and whatever makes you a man according to Emerson.
Rooting Process
To start, you must have adb installed on the OS of your choice.
I used my trusty WinXP system.
To confirm your device is properly detected, in the command prompt, run
Code:
adb devices
Now copy busybox, su, superuser.apk to /data/local/tmp/ using adb.
Code:
adb push busybox /data/local/tmp adb push su /data/local/tmp adb push Superuser.apk /data/local/tmp
Now run adb shell
Code:
adb shell
Note that you see a "$" sign in the command prompt. That means you are not rooted.
Next run the following commands in the shell to change permissions and get some limited privileges for the Superuser files:
Code:
chmod 6755 /data/local/tmp/su chmod 755 /data/local/tmp/busybox chmod 644 /data/local/tmp/Superuser.apk
Note that the names of the files are case sensitive.
![[IMG]](https://lh3.googleusercontent.com/blogger_img_proxy/AEn0k_uBIpQbbb8oFZVqvdMsj0EShXhqdJ1vcWmggllOjAeojg1fYWmlr6uopGrUT36jiP4oFri0te3zmtivp0uZktlEhQX_412nV1nJcxP6zeI0EWwrP4WhldpQLP3d58imrlN8NMnTpKg=s0-d)
Done?
Turn off your Android device using the power button.
Now you need to reboot your system into a Linux distro which has Nautilus.
Android and Linux, having a similar heritage, makes it possible for us
to get root access over the Android phone if you are running with root
privileges within Linux. I used an Ubuntu 11.04 Live USB disk to save
the hassle of installing another os.
When you have booted into Linux, open up terminal and type:
Code:
sudo nautilus
This would open up the Nautilus file browser with root privileges.
Now put your Android device into Download mode.
For Spice MI-410/Huawei Ideos X6/CherryMobile Magnum HD/Wellcom A99 the
method is to hold down the Volume up button and simultaneously turn on
the phone using the power on switch.
Once in download mode, connect the Android device using the microusb cable to the computer.
Now using the open Nautilus window, navigate to /UserData/local/tmp/
folder and verify that you have the files you sent to the device viz.
su, busybox and Superuser.apk
Move/cut-paste su and busybox to /system/bin/ using Nautilus.
Move/cut-paste Superuser.apk to /system/app/ using Nautilus.
Now pull out the battery from your Android device.
I swear, this was the most tedious part on my MI-410 which has such a crappy back cover.
Now simply turn on your device.
You must now have root.
Verify by running:
Code:
adb shell su
You'll note that the "$" prompt will turn into a "#" and you'll be prompted by a Superuser permission notification on your
device.
![[IMG]](https://lh3.googleusercontent.com/blogger_img_proxy/AEn0k_vcY8ms6bL3viomRyZwynGe3yRJgA_hdVlSPxG8qTrrJS01D7XEVfdG8qrF1dCB7LV43vCaAZdPoRsR-Yxf6pqy8xlpOCq6CKNw9a6ArIxgN7kxrSZDxygTmZgZXgieelyZIAQWKgA=s0-d)
You have now completed your initiation brethren.
Welcome to the root club.
Disclaimer:
For all purposes, consider that your warranty will be void if you follow these steps
I am not responsible for any loss, monetary or otherwise arising as a result of this article.
If you don't feel up to it, quit now and close this web page.
I must assert that although I am aware of no reason why this should
not work on *any* Android device, phone or tablet, I have only tested
this on my Spice MI-410 crossflashed with the leaked CherryMobile
MagnumHD Gingerbread 2.3.4 firmware.
I have tried to explain it in the easiest way I can, but I must state
here that this is by no means an easy task and you must persevere.
If you can't follow the steps to the letter, its better you don't
follow them at all and wait for a single click app for this or a custom
rooted firmware.

_Fotor.jpg)
.png)
.png)


.png)



.png)